こんにちは、とにかく音楽が好きすぎるたぎーです。
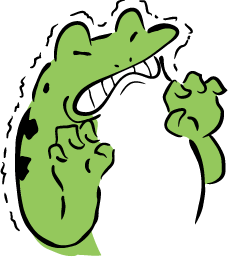
Spotifyのプレミアムプランにしたのにシャッフル再生になっている!解除の仕方が分からない!
こんな疑問を解決する記事です。

SpotifyのFreeプランでシャッフル再生しない方法教えて!
こんな疑問は解決できません。とゆーか、ありません。
※2021年8月以降、PCのブラウザ版ではFREEプランでもシャッフル再生せず楽曲を聴けるようになりました!!!こいつ・・・無敵か・・・?
シャッフル再生うざいなーでもフリープランで利用したいよーって方はPC買ってブラウザ版利用しましょう。

月額980円とランチ価格で毎月5000万曲以上が聴き放題なので、プレミアムプランに加入するのが手っ取り早いよ!
プレミアムプランなのにシャッフル再生になってしまうのではなく、実は再生方法を間違っているだけかもしれません。
Spotifyって画面の作り的にも、通常再生の方法が分かりにくいんですよね笑
それでは早速、シャッフル再生しない方法を解説しますね。
- Spotifyでシャッフル再生せず曲順通りに聴く方法
- Spotifyでシャッフル再生された曲順を確認する方法
- 次に再生される曲を変更する方法
- 次に再生される曲の順番を変更する方法
Spotifyでシャッフル再生せず曲順通りに聴く方法
Spotifyで聴きたいアルバムやプレイリストを開くと、プレミアムプランでもなぜか再生ボタンが常時シャッフルになってランダム再生になっているんですよね。
通常通り1曲目から順に聴く方法ですが、表示されている1曲目をタップして再生する事で解決します。
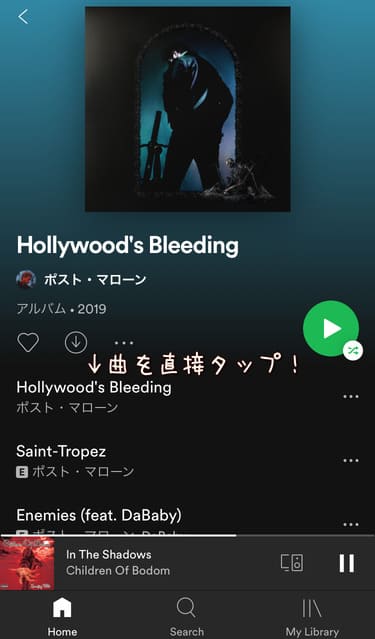
そうする事で、1曲目から順番に再生されます。(盲点!腐れ盲点!)
アルバムの3曲目から聴きたい場合は、3曲目をタップすれば3曲目から順に再生されます。
それでもシャッフル再生される場合
シャッフル設定になっている可能性がありますので確認してみましょう。
画面下部の再生中バーをタップして、再生中の曲を表示します。
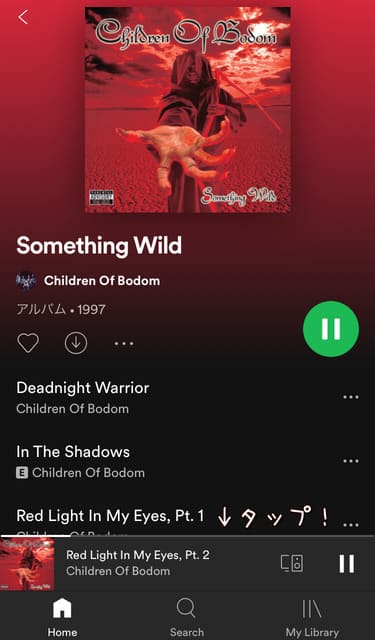
シャッフルアイコンが緑になって下部に・が付いてると、シャッフル再生になっています。
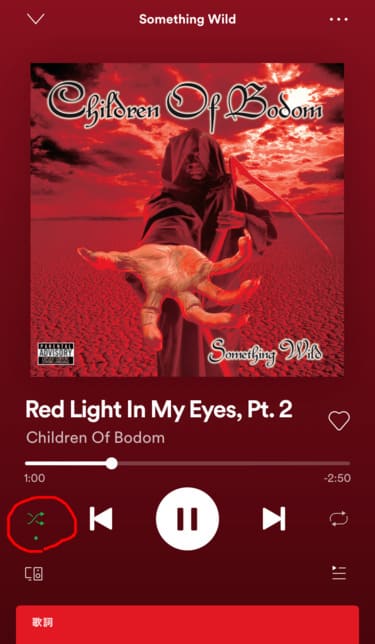
タップしてオフにすれば通常再生になります。
逆にシャッフル再生にしたい場合は、タップして緑色に変化させればシャッフル再生になります。

Spotifyでシャッフル再生された曲順を確認する方法
シャッフル再生された曲順は確認する事ができます。
画面下部の再生中バーをタップして、再生中の曲を表示し、画面右下の横線3本のアイコンをタップします。
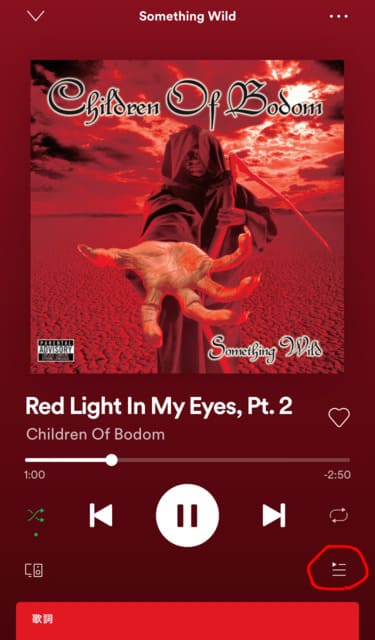
次に再生される曲が表示されます。
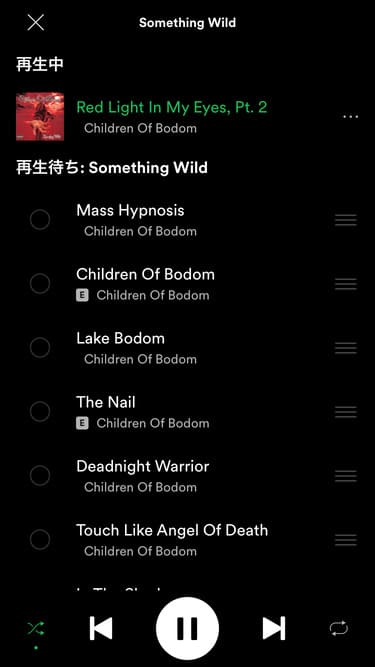
次に再生される曲を変更する方法
次に再生される曲は自分好みに変更する事ができます。
先ほどの画面ですが、各曲の左に丸がありましたよね?
次に聴きたい曲の丸をタップするとチェックが入ります。
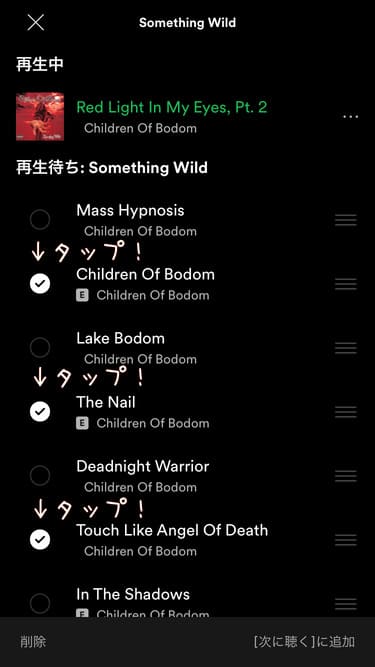
右下の次に聴くに追加をタップします。
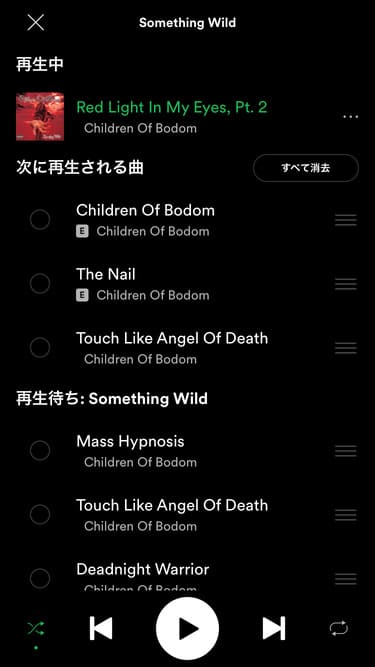
次に再生される曲に選択されました。
次に再生される曲の順番を変更する方法
各曲の右にある縦に横線が3本並んでるアイコンを押しながら上下に移動することで、曲順を好きに変更できます。
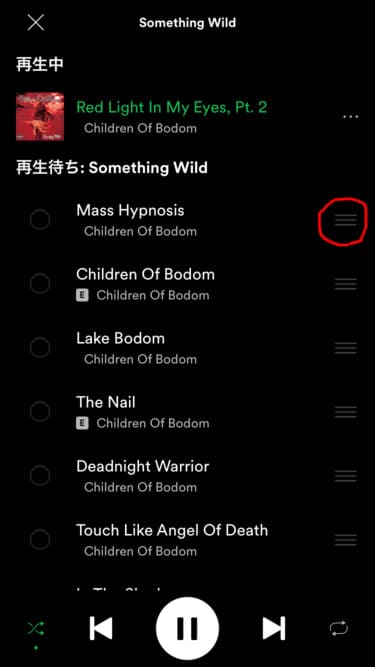
ちなみにこの方法で次に聴きたい曲を一番上に持ってくることで、同様に次に聴きたい曲に指定できます。

Spotifyのシャッフル再生を解除する方法まとめ
以上、Spotifyでシャッフル再生しない方法でした。
引き続きSpotifyを楽しんでください!意外と曲順をランダム再生で聴くのも楽しいですよ!
余談ですが、Amazonプライム会員の方ならAmazon Music Unlimitedが月額780円、年契約なら月額650円と格安で利用できますよ^ ^
>>>【評判は?】Amazon Music Unlimitedのメリットデメリットを徹底解説【音楽マニアの本音レビュー!】
んでまず!





