こんにちは、アップルミュージックで日々いろんなアーティストの音楽を聴き漁ってるたぎーです。
アップルミュージックを利用していて思うのが、あまりゴチャゴチャしていなくてシンプルな利用方法が分かりやすくて使いやすいなと。
ですが、音楽が好きすぎるとどうしても音質を変えたくなるんですよね。
けれでも、どこを見渡してもイコライザ設定できる項目が見当たらない・・・
実はアップルミュージックでもイコライザ設定ができます。
方法としては、iPhoneの設定から変更します。
アップルミュージックのアプリ自体からはイコライザ設定できないみたいです・・・
- iPhoneのイコライザ設定方法
- iPhoneのおすすめイコライザアプリ
先に言ってしまうと、正直iPhoneのイコライザ機能は微妙です・・・
なので、後半ではおすすめのイコライザアプリも紹介します。
それでは、音楽マニアの僕がアップルミュージックでのイコライザ設定方法と、おすすめのイコライザを紹介していきます!
iPhoneのイコライザ設定方法
まずはiPhoneの「設定」をタップします。
下の方へスクロールしていき「ミュージック」をタップします。
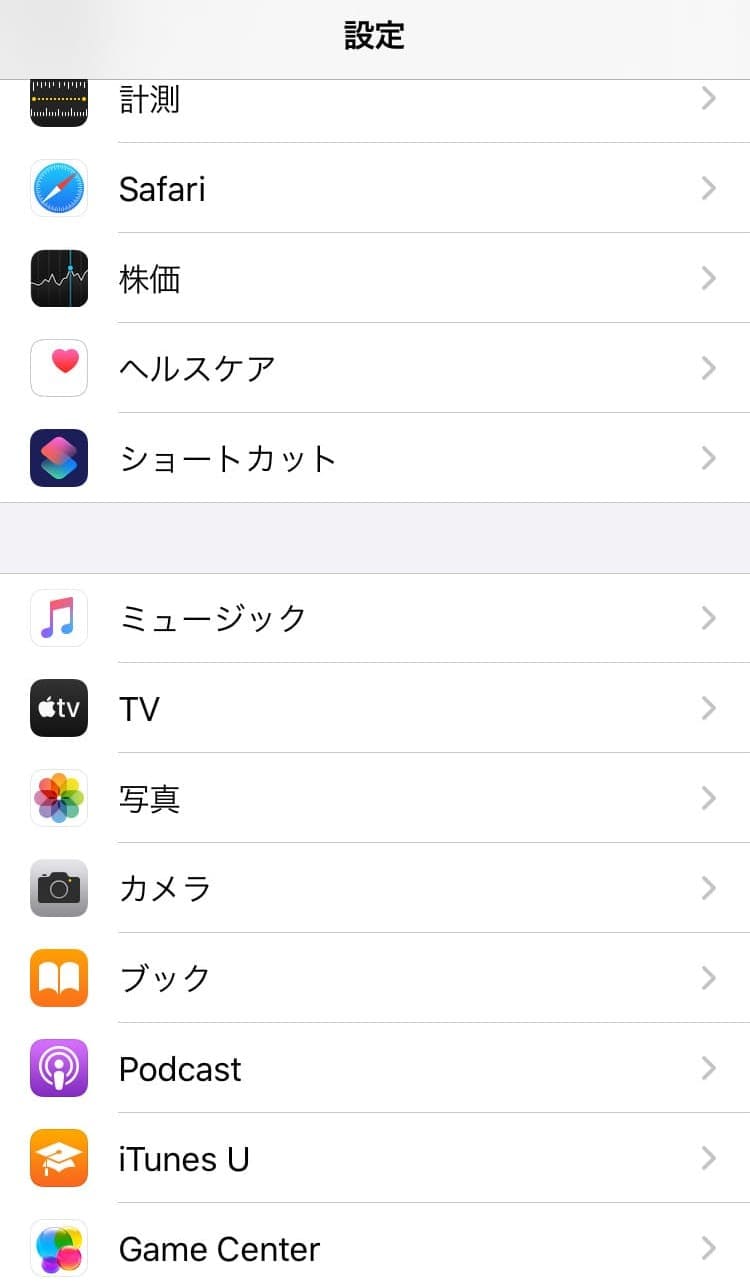
「再生」項目の中から「イコライザ」をタップします。
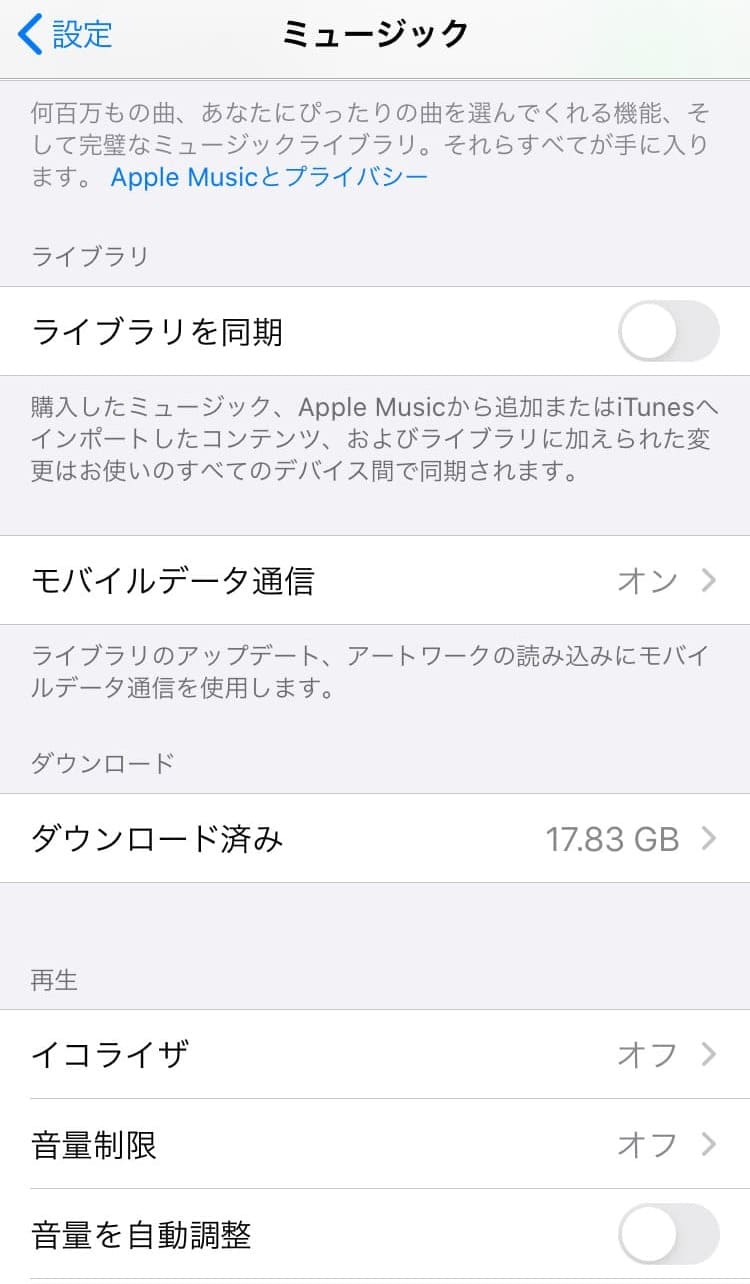
いろんなイコライザ設定があるので、いろいろ選択してみて自分好みのサウンドへ変更してみましょう。
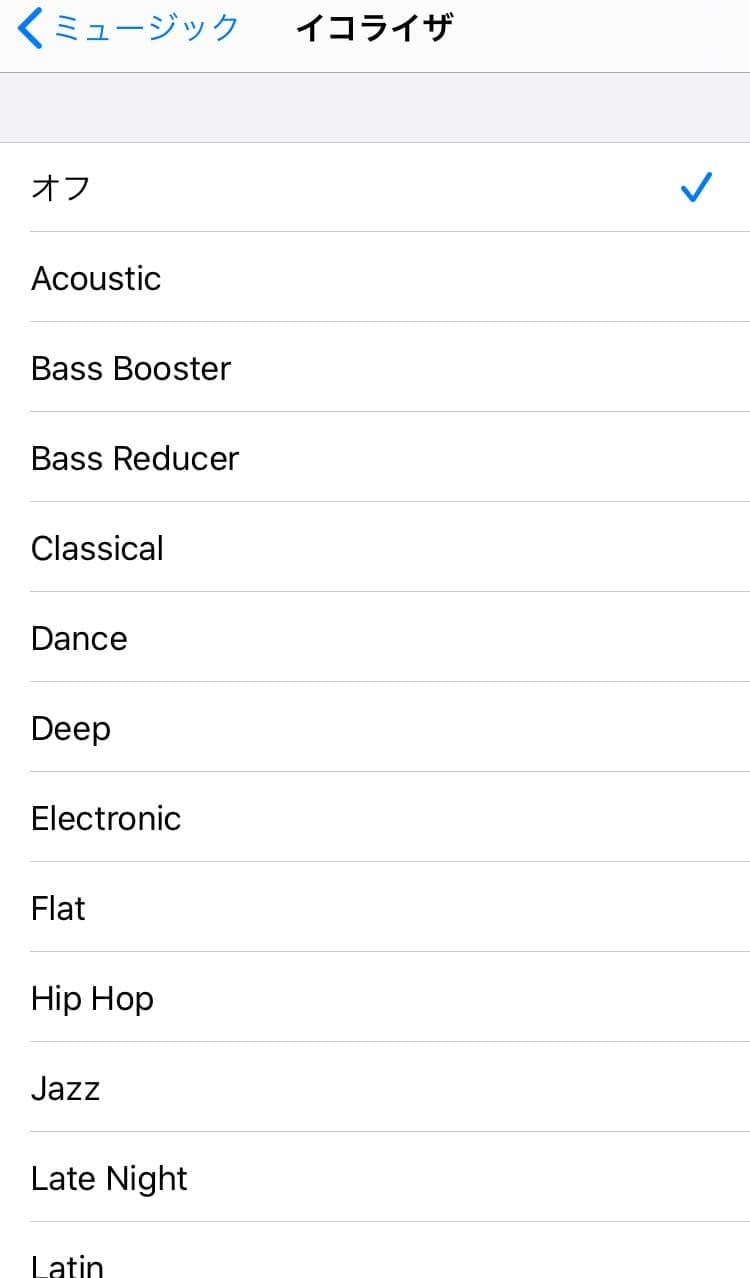
- Acoustic
- Bass Booster
- Bass Reducer
- Classical
- Dance
- Deep
- Electronic
- Flat
- Hip Hop
- Jazz
- Late Night
- Latin
- Loudness
- Lounge
- Piano
- Pop
- R&B
- Rock
- Small Speakers
- Spoken Word
- Treble Booster
- Treble Reducer
- Vocal Booster
iPhoneのイコライザですが、タップするだけでサウンドに変化を加えられるんですが、いかんせんイコライザとしての機能はイマイチなんですよね・・・
- 低音を強調させる”Bass Booster”
- 逆に低音を抑える”Bass Reducer”
- 高音を強調させる”Treble Booster”
- 高音を抑える”Treble Reducer”
この辺りは分かりやすくサウンドも変化しますが、それでも手動で設定するのに比べると微妙です。てゆーかイコライザのかかり具合があまりよろしくないです・・・
なので、音楽に人生を捧げている僕が実際に様々なイコライザアプリを利用してみた中で、これが最高!と使い勝手がとにかく良かったイコライザアプリを紹介します!
音楽マニアがおすすめするiPhoneイコライザアプリ
僕のおすすめのイコライザアプリはこれです!
その名も、ハヤえもん!!!
Ryota Yamauchiさんという方が開発した最強のアプリです。

海外の似たようなアプリだと課金しないと使えないような機能も無料で提供しており、マジで神アプリですね。
めちゃめちゃ多機能でして、本当痒いところ全部に手が届くアプリと言っても過言ではありません。
ハヤえもんの使い方
使い方は、「ハヤえもん」に曲を入れるだけです。
- ミュージックライブラリ
- カメラロール
- Dropbox
上記の機能から曲を読み込むことができます。
ミュージックライブラリに関しては、自身で購入したCDやiTunesストアで購入した曲はハヤえもんに読み込むことができます。
しかし、Apple Musicの曲に関しては例えダウンロードしてライブラリに同期したとしてもAppleがDRM保護をかけているので読み込むことができません。
Digital Rights Managementの略で、デジタル著作権管理の意。デジタルコンテンツの無制限な利用を防ぐため、特定のソフトウェアやハードウェアでしか再生できないようにするための管理方法。
ちなみに「DRM保護 解除」などと検索すると解除方法がたくさん出てきますが、違法性がある行為なのでやめた方がいいです。
違法性はもちろんですが、アーティストに対する尊敬も何もない行為なのでやめましょう。
【僕】ハヤえもんという神イコライザーアプリの使い方【レビューするよ】という記事で、ハヤえもんの使い方を詳しく紹介しています。
イコライザを効果的に利用してもっと音楽を楽しもう
ただ音楽を聴くのもいいんですが、イコライザを上手く使うことでより楽しく何倍も音楽を楽しむことができます。
同じ曲でもイコライザでちょっとサウンドに変化を加えるだけでガラッと雰囲気が変わったりします。
皆さんもイコライザをガンガン利用してもっと音楽を楽しんじゃいましょう!
んでまず!







