Apple Musicのヘビーユーザーたぎーです。
僕はCDから音源をApple Musicに直接取り込んだり、ストリーミングやダウンロードをして日々いろんな音楽を聴き狂ってます。
だがね、このご時世アプリだのなんだのと他にも様々なサービスを利用するので、Apple Musicで音楽をダウンロードしまくってるとすぐにスマホの容量がいっぱいになってしまいます。
とゆーわけで、Apple Musicでしばらく聴いてない曲のダウンロードを削除してスマホの容量を不足を解消したいと思います。
Apple Musicのダウンロードした楽曲を削除する方法は2種類あります。
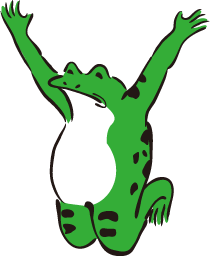
削除できない!なんてことはありません、削除方法は超カンタンです。
iPhoneの設定から削除する方法

iPhoneの設定から削除する方法は以下のとおりです。
- 「設定」を開く
- 「一般」を開く
- 「iPhoneストレージ」を開く
- 「ミュージック」を開く
- 削除したいアーティスト・アルバムを左にスワイプ
- 「削除」をタップ
画像付きで解説します。
まず、iPhoneの「設定」を開きます。
下にスクロールし「一般」をタップします。
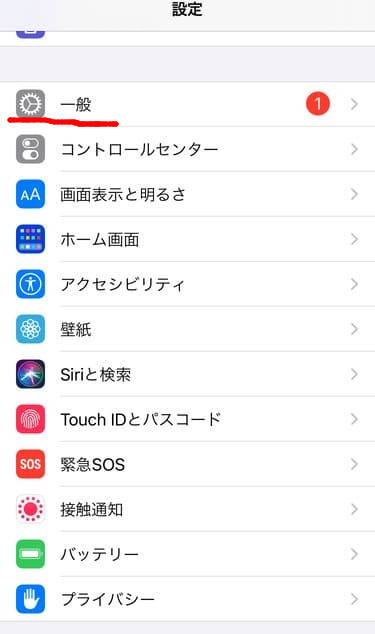
「iPhoneストレージ」をタップします。
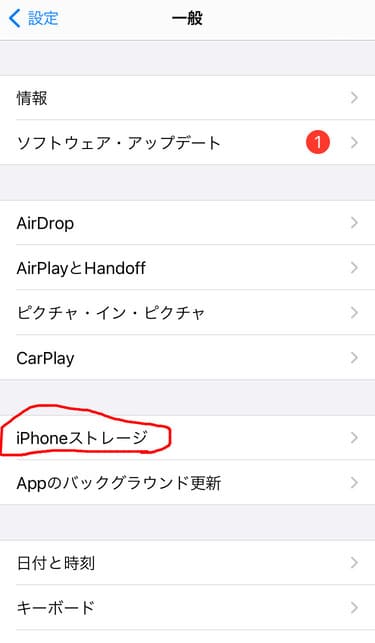
「ミュージック」をタップします。
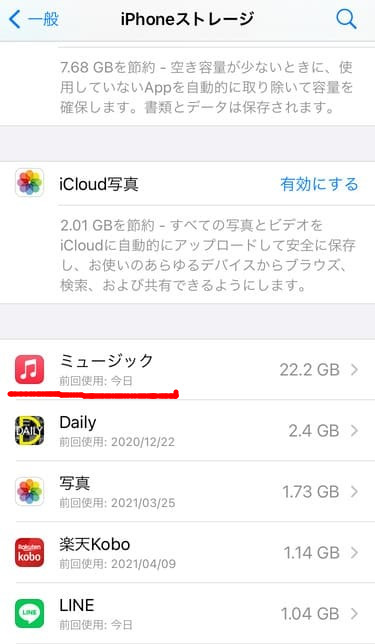
「ミュージック」をタップして開くと、ダウンロードしてるアーティストが表示されます。
削除したい項目を左にスワイプして表示される「削除」をタップすると削除されます。
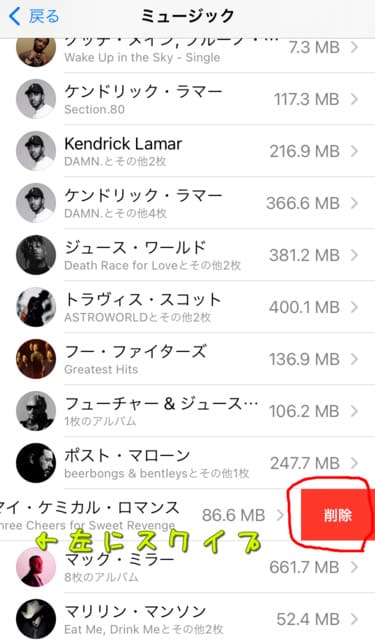
「すべての曲」を削除すると、ダウンロードしてるすべての曲が一括で削除されますので、断捨離したい方にオススメです。
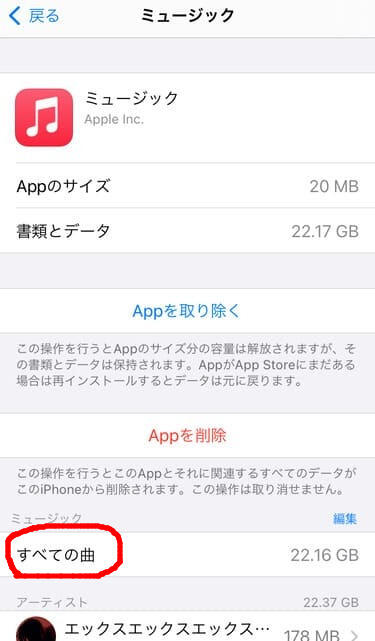
ちなみにこの削除方法は、ダウンロードした楽曲は削除されますがライブラリには残り続けます。
ライブラリからも削除したい場合はApple Music内から削除できます。方法については後述しますね。
Apple Music内から削除する方法

Apple Music内から削除する方法は以下のとおりです。
- 「Apple Music」を開く
- 「ライブラリ」を開く
- 削除したいアルバム・楽曲を長押し
- 「削除」をタップ
こちらも画像付きで解説します。
まずは「Apple Music」を開き、「ライブラリ」を開きましょう。
アルバムを削除する際は、「ライブラリ」内から削除したいアルバムを長押しします。
長押しすると下記の画像の項目が表示されます。項目内の「削除」をタップすればアルバムがまるまる削除されます。
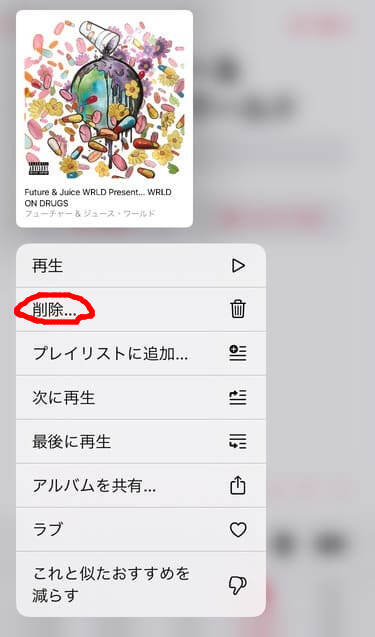
特定の楽曲だけ削除したい場合は、削除したい楽曲を長押しすると同じような項目が表示されるので、同様に「削除」をタップするとその楽曲だけ削除されます。
ライブラリから削除する方法
上記の方法で楽曲を削除しても、ライブラリには残り続けます。
ライブラリからも完全に削除したい場合は、「ライブラリから削除」を選択すれば削除できます。
先ほど「削除」したアルバムを再度長押ししてみましょう。
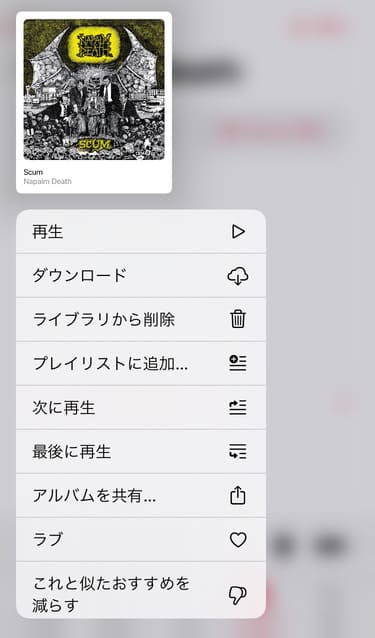

あれ?なんだか微妙に項目が変わってる
ダウンロードを削除したアルバムや楽曲、またCDで取り込んだアルバムや楽曲は上記のように表示されます。
この「ライブラリから削除」をタップすればライブラリからも完全に削除されます。
聴いてないダウンロード楽曲はこまめに削除しよう
無駄に端末の容量だけ消費するんで、ほぼ聴いてない楽曲はこまめに削除していきましょう。
そして空いた容量で、僕の超絶怒涛のおすすめアーティストなんか聴いてみてはいかがでしょうか?
この記事が参考になったらうれしいです。
んでまず!




