こんにちは、日々ストリーミングサービスで音楽を漁りまくってるたぎーです。
無料でポッドキャストを聴きたい方にオススメなのがSpotifyです!
Spotifyといえば、ストリーミングで音楽を聴くサービスというのが世間一般的ですが、実は膨大な数のポッドキャストを聞くことができるんです!
そしてこのSpotify、有料プラン(月額980円)と無料プランがあるんですが、無料プランで全てのポッドキャストを好きなだけ聞くことができるんです!
なので、音楽を聴かない人もポッドキャストを聞くのに活用できる超便利なサービスなんです!
この記事では、Spotifyを利用しまくってる僕が
- Spotifyでポッドキャストを聞く方法
- ジャンル別オススメのポッドキャスト
を紹介します!
もしSpotifyを利用したことがない方がいたら、まずはコチラの記事を参考にしてみてください。
それでは、Spotifyでポッドキャストを聞く方法を紹介していきます。
Spotifyでポッドキャストを聞く方法
まず画面下の「Search」を選択し、すべてのジャンルからポッドキャストを選択します。
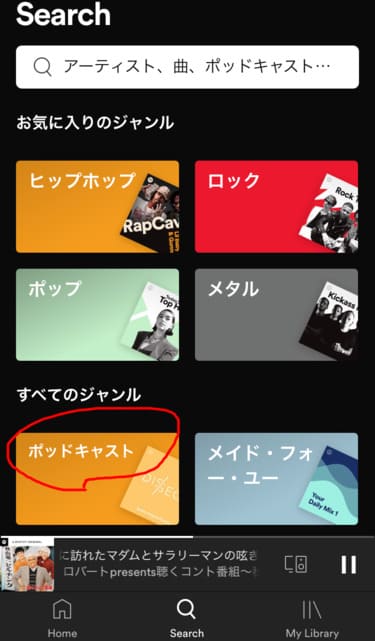
ポッドキャストのカテゴリーが表示されますので、自分の好きなジャンルを選択します。
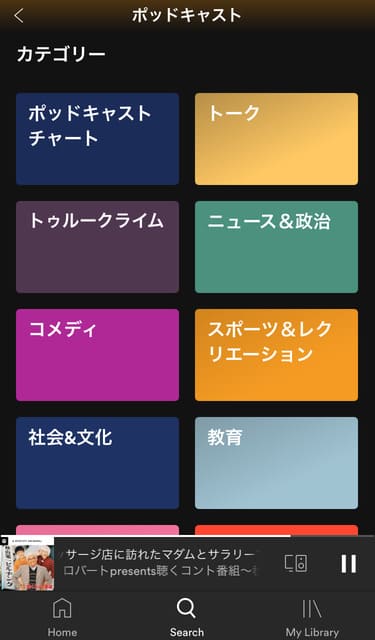
特に決まってない方は、ポッドキャストチャートから選ぶのがオススメです。
例えばポッドキャストチャートから日本のトップポッドキャストを選択すると、こんな感じで人気ポッドキャストが出てきます
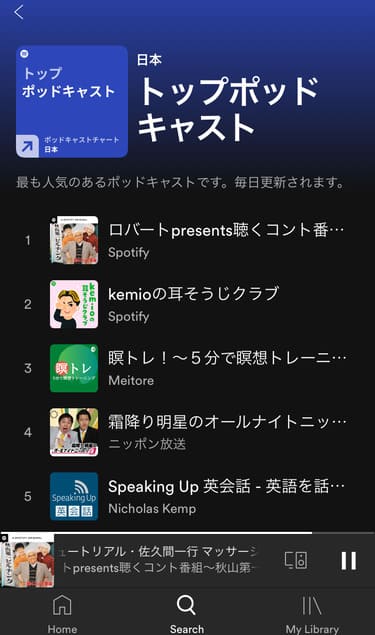
聞きたいポッドキャストを選択すると、そのポッドキャストのエピソードが表示されます。
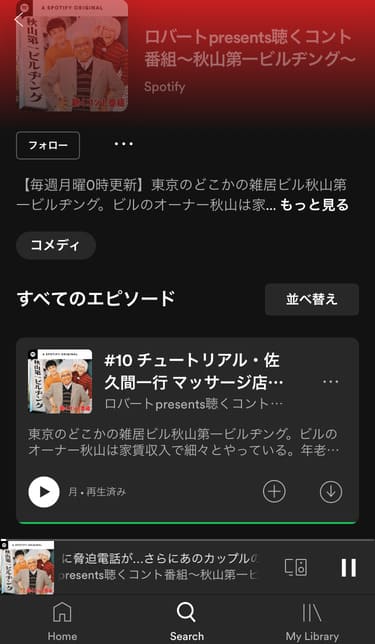
こんな感じでエピソード一覧が表示されます。
再生ボタン(右矢印)を押すとエピソードが流れます。
エピソードのお気に入り登録方法
丸の中に+のアイコンをタップするとお気に入りに追加されます。
ポッドキャスト内のエピソードをお気に入り登録しておくことで、「My Library」からすぐに聞くことが出来ます!
エピソードはダウンロードするのが便利
楽曲は有料プランでないとダウンロードできないんですが、ポッドキャストは無料プランでもダウンロードして聞くことができます!
ダウンロードすればオフラインで聞くことができるので、パケットを使用せずに聞くことが出来ます。
なので、ポッドキャストを移動中などに聞きたい方はダウンロードが必須といえますね!
Spotifyでの具体的なダウンロード方法は、【パケット不要】楽曲をダウンロードしてSpotifyを100倍楽しむ方法の記事を参照してみてください。
ポッドキャスト内エピソードのダウンロード方法
ポッドキャスト内エピソードの丸の中に下矢印のアイコンをタップするとエピソードがダウンロードできます。
ダウンロードしたエピソードは「My Library」のポッドキャスト内のダウンロード項目に追加されます。
ダウンロードしたエピソードの削除方法
ダウンロードしたエピソードは、丸の中に下矢印のアイコンが緑色に変化します。
緑色になったアイコンを再度タップするとダウンロードしたエピソードが削除されます。
ポッドキャストもイコライザ設定できます
ポッドキャストもイコライザで音質を変えることができます。
通常ポッドキャストではあまりイコライザを使うことはないかもしれませんが笑
Spotifyでのイコライザ設定は、イコライザを使ってSpotifyを100倍楽しむ方法【オススメの設定も紹介】の記事を参考にしてみてください。
再生速度が変更できるのが便利
Spotifyのポッドキャストは再生速度を0.5倍から3倍まで変更できるので非常に便利です。
特に興味のない部分を早送りしたり、英会話のポッドキャストなんかを聞くときに再生速度が変更できるのは超ありがたいですよね!
気になったポッドキャストはフォローするのがオススメ
ポッドキャストはフォローすることで、「My Library」のポッドキャスト内の番組に追加されるので、次回からすぐにそのポッドキャストを開くことが出来ます。
さらに、ポッドキャストをフォローしておくと自動的に新しいエピソードが追加されるので便利です。
なので、ちょっとでも気になったポッドキャストがあったらとりあえずフォローしておくといいですよ!
ポッドキャストを開くと左上にフォローボタンがあるので、それをタップするだけでフォローできます!
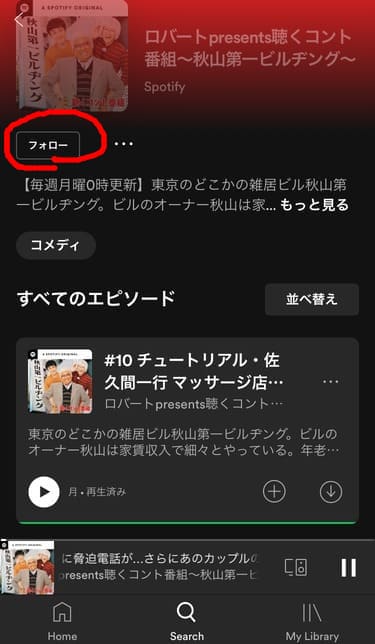
フォローすると、フォローボタンがフォロー中に変わります。
フォローを解除したい場合は、フォロー中をタップすると解除されます。
Spotifyポッドキャストまとめ
数多くのポッドキャストがありますが、Spotifyは無料でポッドキャストを好きなだけ聞くことができるのでオススメです!!!
もともと音楽を聴くことにしか利用していなかった人など、こんな便利なサービス使わないのはもったいないです。
ぜひSpotifyのポッドキャストを活用してみてください。
んでまず!






