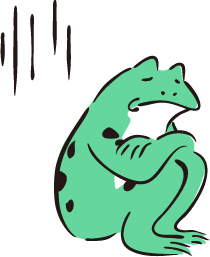
無料プランに移行したいけど、有料プランの解約方法が分からない・・・
こんなお悩みを解決します。
結論から言うと、有料プランの解約はアプリからはできません。
ブラウザ版から手続きが必要になります。
プレミアムプランを解約する方法
それでは早速、有料プランの解約方法を解説していきます。
スマホ利用の方がほとんどだと思いますが、一応PCでの解約方法も画像付きで解説しますね。
スマホで解約する場合
まずSpotify公式サイトにログインし、画面右上のプロフィールアイコンをタップします。(アプリからは有料プランの申込・解約はできません)
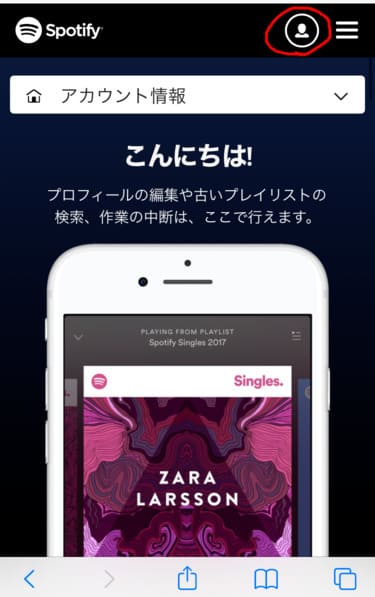
アカウント情報のプランの項目の「別のプランとお支払い方法」を選択します。
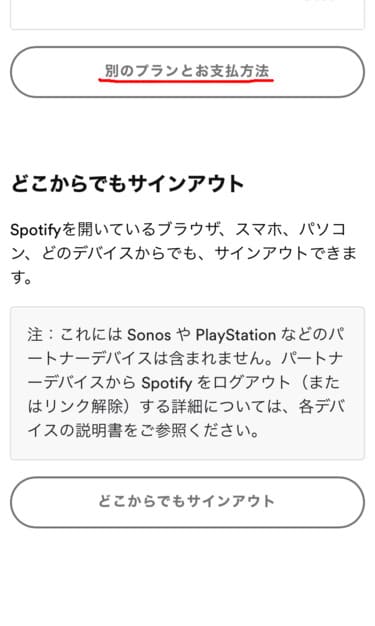
画面下にスクロールしていくと「Spotify Free」という項目があるので、項目内の「PREMIUMをキャンセル」を選択します。
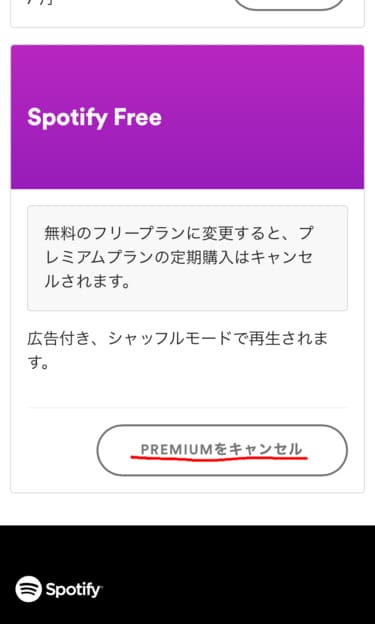
「はい、キャンセルします」を選択するとプレミアムプランがキャンセルとなります。
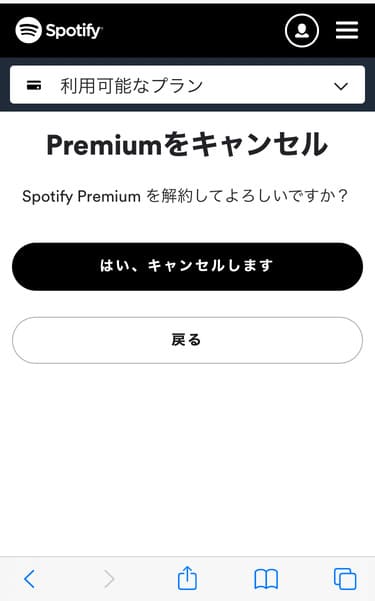
アンケートの回答を求められますが、回答せずスキップしても特に問題ないです。
キャンセル後はアカウント情報ページのプレミアムプランの欄にフリープランに変更される日付が表示されます。
もしSpotify Premiumが解約済になっておらずフリープランに変更される日付も表示されてない場合は、解約されていない可能性がありますので再度手続きしてみましょう。
PCで解約する場合
Spotify公式サイトにログインし、画面右上のプロフィールを開き「アカウント」を選択します。
下の方にスクロールし、「別のプランとお支払い方法」を選択します。
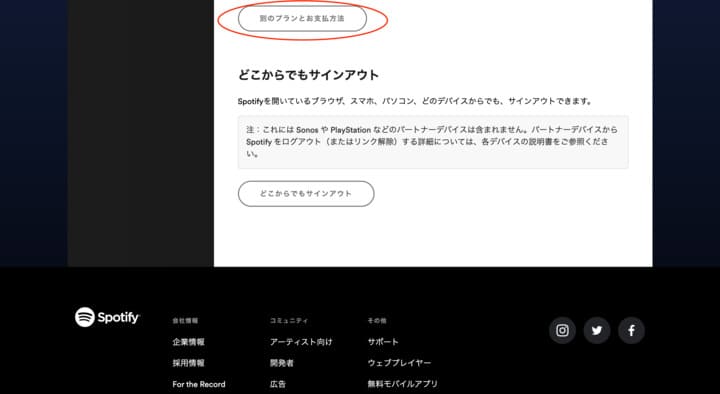
画面下にスクロールしていくと「Spotify Free」という項目があるので、項目内の「PREMIUMをキャンセル」を選択します。
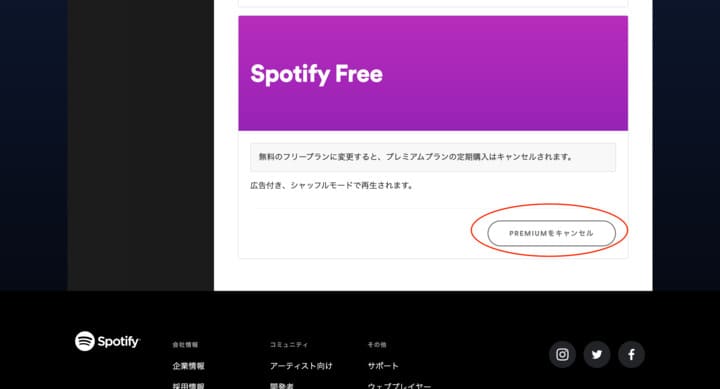
「はい、キャンセルします」を選択するとキャンセルとなります。
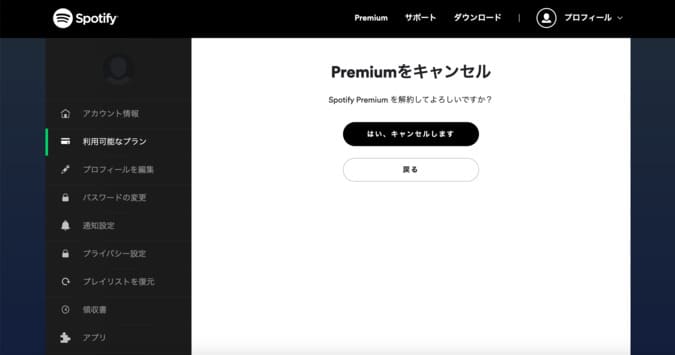
キャンセル後はアカウント情報ページにフリープランに変更される日付が表示され、その日付まではプレミアム機能を利用することができます。
有料プランを解約するタイミングはいつがいい?
Spotifyは親切なことに、期間内でいつ解約しても次の更新までは有料プランで利用することができます。
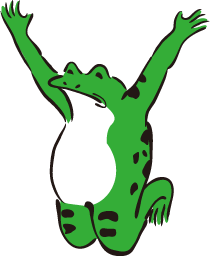
つまり、ぶっちゃけいつ解約してもOKです!笑
さらに、現在は有料プランの更新7日前に登録してるメールアドレスに更新のお知らせをメールしてくれるので、解約を忘れていて更新されてしまったあああ!!!なんてこともあまりないのかなと思われます。
解約したのに料金を請求される場合
アカウント情報ページにフリープランに変更される日付が表示されていれば、解約が正常に処理されているので、今後料金が請求されることはありません。
もし日付が表示されていない場合は、解約手続きがうまくできていない可能性があります。
もう一度解約手続きを行い、最終確認画面が表示されたことを確認してください。
それでも料金が請求される場合は、別アカウントでプレミアムプランを利用している可能性がありますので確認しましょう。
まとめ
もしアカウント自体を閉鎖したい時は、下記の記事で閉鎖方法を紹介しています。
しかし、Spotifyは無料プランがあるので、プレミアムプランを解約しても十分に楽しめるサービスになっております。
また使う機会があるならアカウントはそのままでもいいと思います。
んでまず!




